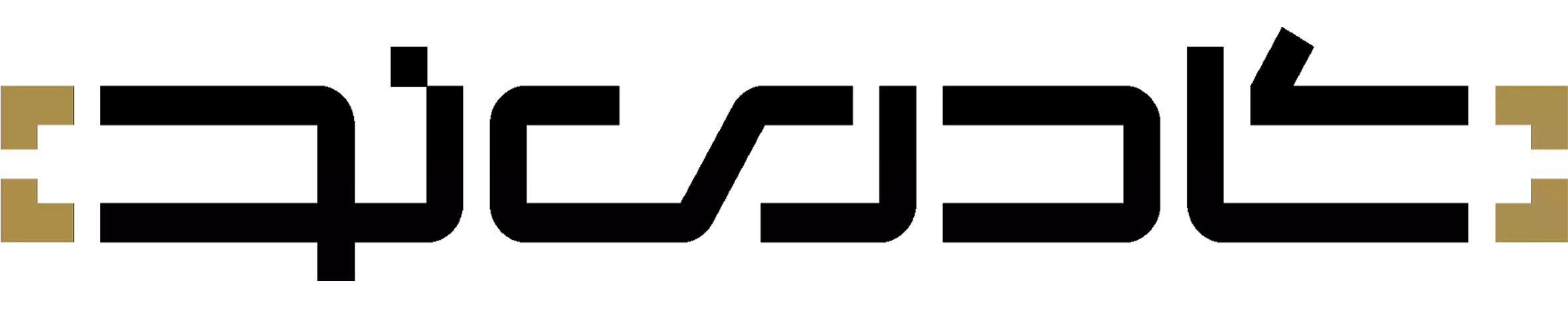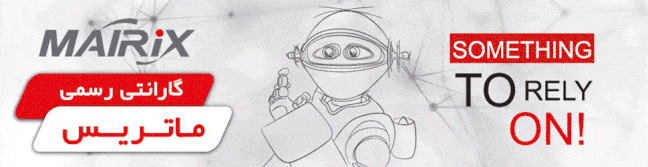ترفندهای حرفهای در فتوشاپ: ارتقاء تصاویر با تکنیکهای کاربردی
3دقیقه
آنچه در این مقاله میخوانید [پنهانسازی]
ترفندهای حرفهای در فتوشاپ: ارتقاء تصاویر با تکنیکهای کاربردی
وقتی مبانی فتوشاپ را یاد گرفتید، وقت آن است که سطح کار خود را بالاتر ببرید و از ابزارها و تکنیکهای پیشرفتهتری استفاده کنید. در این مقاله، به شما مجموعهای از ترفندهای حرفهای و ابزارهای کاربردی فتوشاپ را معرفی میکنیم که به شما کمک میکند تصاویر جذابتر و حرفهایتری خلق کنید.
1. کار با ماسکها (Masks)
ماسکها یکی از ابزارهای قدرتمند فتوشاپ برای ویرایش غیرمخرب هستند. با استفاده از ماسکها، میتوانید بخشهایی از تصویر را پنهان یا نمایان کنید.
- ایجاد ماسک: به پنل لایهها بروید و روی آیکون “Add Layer Mask” کلیک کنید.
- ویرایش ماسک: از ابزار قلممو (Brush Tool) برای تغییر ماسک استفاده کنید. رنگ مشکی بخشهایی را پنهان و رنگ سفید آنها را نمایان میکند.
نکته: ماسکها به شما امکان ویرایش دقیقتر و انعطافپذیری بیشتری میدهند.
2. استفاده از فیلترها (Filters)
فیلترها یکی از سریعترین راهها برای اعمال افکتهای مختلف روی تصاویر هستند.
- دسترسی به فیلترها: به منوی Filter بروید و گزینههای متنوعی مانند Blur، Sharpen یا Distort را انتخاب کنید.
- فیلتر هوشمند (Smart Filter): قبل از اعمال فیلتر، لایه را به Smart Object تبدیل کنید تا بتوانید تغییرات را بعداً ویرایش کنید.
نمونه کاربردی: استفاده از فیلتر Gaussian Blur برای محو کردن پسزمینه یا ایجاد افکت بوکه.
3. تنظیم رنگ و نور با Adjustment Layers
برای بهبود رنگ و نور تصاویر، از Adjustment Layers استفاده کنید:
- Brightness/Contrast: برای تنظیم روشنایی و کنتراست.
- Hue/Saturation: برای تغییر رنگها و افزایش یا کاهش اشباع.
- Color Balance: برای اصلاح رنگهای گرم و سرد.
نکته: مزیت Adjustment Layers این است که تغییرات شما غیرمخرب هستند و میتوانید هر زمان آنها را ویرایش کنید.
4. استفاده از ابزار Clone Stamp و Healing Brush
این ابزارها برای حذف اشیاء یا لکههای ناخواسته از تصاویر بسیار مفید هستند.
- Clone Stamp: با نگه داشتن کلید Alt و کلیک روی ناحیهای که میخواهید کپی کنید، سپس روی بخشهای موردنظر کلیک کنید.
- Healing Brush: بهصورت خودکار نواحی کپی شده را با محیط اطراف تطبیق میدهد.
کاربرد: حذف لکههای پوستی، سیمهای اضافی یا اشیاء ناخواسته در تصویر.
5. ایجاد افکتهای دراماتیک با Dodge & Burn
Dodge & Burn به شما امکان میدهد بخشهایی از تصویر را روشنتر یا تاریکتر کنید تا عمق و درام تصویر را افزایش دهید.
- ابزار Dodge Tool: برای روشن کردن نواحی استفاده کنید.
- ابزار Burn Tool: برای تاریک کردن نواحی استفاده کنید.
- نکته حرفهای: یک لایه خالی جدید ایجاد کنید، آن را با رنگ خاکستری پر کنید (Shift + F5 > 50% Gray)، و حالت ترکیبی (Blending Mode) را به Overlay تغییر دهید. حالا روی این لایه Dodge & Burn انجام دهید.
6. کار با پنل Blending Options
Blending Options به شما امکان میدهد نحوه تعامل لایهها با یکدیگر را کنترل کنید.
- دسترسی به Blending Options: روی لایه کلیک راست کرده و “Blending Options” را انتخاب کنید.
- افکتهای رایج:
- Drop Shadow: اضافه کردن سایه به اشیاء.
- Stroke: افزودن خط حاشیه.
- Gradient Overlay: ایجاد افکت گرادیان روی لایه.
7. ایجاد افکتهای خلاقانه با Smart Objects
Smart Objects به شما امکان میدهند تغییرات را بهصورت غیرمخرب انجام دهید.
- ایجاد Smart Object: روی لایه کلیک راست کنید و گزینه “Convert to Smart Object” را انتخاب کنید.
- مزایا:
- میتوانید فیلترها را بدون از دست دادن کیفیت ویرایش کنید.
- امکان استفاده مجدد از لایهها با تغییرات.
8. تنظیم پرسپکتیو با ابزار Perspective Warp
این ابزار به شما امکان میدهد پرسپکتیو بخشهایی از تصویر را تغییر دهید.
- دسترسی: به منوی Edit > Perspective Warp بروید.
- کاربرد: اصلاح خطوط عمودی در تصاویر معماری یا تنظیم زاویه اشیاء.
9. ویرایش با Content-Aware Fill
Content-Aware Fill یکی از ابزارهای جادویی فتوشاپ برای حذف بخشهایی از تصویر و پر کردن آنها با توجه به محیط اطراف است.
- نحوه استفاده:
- بخش موردنظر را با ابزار انتخاب (Selection Tool) انتخاب کنید.
- به منوی Edit > Content-Aware Fill بروید.
- فتوشاپ بهصورت خودکار ناحیه انتخابشده را پر میکند.
نتیجهگیری
با یادگیری و استفاده از این تکنیکها، میتوانید مهارتهای خود را در فتوشاپ به سطح بالاتری ببرید و تصاویر حرفهایتری خلق کنید. این نکات تنها شروع ماجراجویی شما در دنیای بیپایان فتوشاپ است. تمرین مداوم کلید موفقیت شماست! حالا فتوشاپ را باز کنید و شروع به خلاقیت کنید.